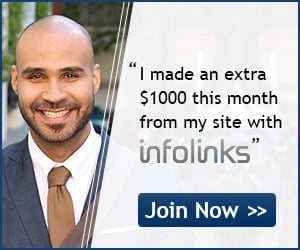Feature news
Laptop Keeps Freezing – Causes And Fixes
Wondering why your Laptop keeps freezing? If Yes, then read this post
Laptop is portable, and its mobility is the main cause for its mishandling and other problems, the some causes for laptop freeze are given below...
- Age of the laptop
- How badly had it been used
- Overheating
- OS files
- Hardware drivers
- Cluttered registry
Let’s take a closer look at the reasons I think are most common for causing a laptop to keep freezing.
Age of Laptop: If your laptop age is 2-3 years then it might be the cause laptop freeze due to some hardware issue... Might be RAM, hard disk , processor is troubling.
Overheating: If you have a laptop that is a few years old and has been through maximum uses, there is a good chance that it may be experience overheating problems. If your laptop is freezing after 20 to 30 minutes after turning it on, it could very well be related to overheating. Take a moment to locate the ventilator where the fan blow air out of your laptop and put your hand in front of it to see if there is any kind of air at all coming out. You may also find that there is a good amount of dust build up on this ventilator. Don’t be afraid to take some canned air and blow all of the dust out.
TROUBLESHOOTING TIP: One sure way to pin point overheating as the reason your laptop keeps freezing, is to boot your computer and enter the system setup. This can be done usually by hitting F2 or delete. Once you have entered the System Setup, just let your laptop sit there and run. If it finally freezes up, then laptop has overheating issue.
Drivers: All of the major brands such as HP, Dell, Acer and Sony all have drivers made or designed specifically for their laptops. Not having these specific drivers installed could be a reason why your laptop keeps freezing. Specially your video card driver. So if you have a branded laptop, then visit their website and download the latest video driver they have for your specific model. It may sometimes be a few years old, but I recommend that you continue to use it because if there was a change that needed to be made to the driver, then they would have updated it. Use Driver scanner.
Windows Registry: Every time you install a new application or download a cool new game, there are entries made into your laptops registry. even after you uninstall it more than likely there will still be several registry entries left in your computer. Over time, these tend to build up and can cause things like laptop freezes, weird errors or just slow your laptop down. Use any registry cleaner.
Operating System: If reasons above are not the causefor laptop freeze then corrupted operating system files could be the reason your laptop keeps freezing. If you laptop is blue-screening on you, or if it is locking up hard but not rebooting, then you most likely have an OS issue. I would recommend doing a Windows Repair on your system. Take note, you do not want to do a whole system restore because if you do this, you will lose all of your data.
In short, if your laptop keeps freezing, then first look at overheating as being the source especially if your laptop is more than 2 years old. Next, take a look at the drivers. Make sure you have the manufacturers recommended drivers installed. If these two things check out, then you may be having some problems with the Operating System files. I would recommend doing a Windows Repair. This takes about 30 minutes to do and you will not lose any of your data or programs. Still your problem exists It might be hardware issue...
Ways to Protect Your System on Internet
- Do not open e-mail attachments from an unknown, suspicious, or untrustworthy source. If you're not familiar with the sender, do not open, download, or execute any files or e-mail attachments.
- Do not open an e-mail attachment unless you know what it is, even if it appears to come from a friend or someone you know. Some viruses replicate themselves and spread via e-mail. Stay on the safe side and confirm that the attachment was sent from a trusted source before you open it.
- Do not open any e-mail attachments if the subject line is questionable. If you feel that the attachment may be important to you, always save the file to your hard drive before you open it.
- Delete chain e-mails and other spam from your inbox. It's best not to forward or reply to messages like these. Unsolicited, intrusive mail clogs up networks, may contain annoying or offensive content, and may result in security and privacy risks.
- Exercise caution when downloading files from the Internet. Make sure that the Web site is legitimate and reputable. Verify that an anti-virus program has checked the files on the download site. If you have any doubts, don't download the file at all. If you download software from the Internet, be especially vigilant of free software, which often carries adware or other potentially unwanted content along with it. Always read the privacy policies and end-user license agreements for software you install, regardless of the source. Be especially wary of screensavers, games, browser add-ons, peer-to-peer clients, and any downloads claiming to be “cracked” or free versions of expensive applications, such as Adobe PhotoShop or MicrosoftOffice.
- Avoid downloads from non-Web sources altogether. The chances of downloading infected software from Usenet groups, IRC channels, instant messaging clients, or P2P is very high. Links to Web sites seen in IRC and instant messaging also frequently point to infected downloads. Avoid obtaining your software from these sources.
- Update your anti-virus software often. Threats are on the increase, and they are constantly evolving. Hundreds of viruses are discovered each month. To make sure that you are protected against the newest breed of threats, update your anti-virus software frequently. That means downloading the latest virus signature files and the most current version of the scanning engine.
- Back up your files frequently. If a virus infects your files, at least you can replace them with your back-up copy. It's a good idea to store your backup files in another secure physical location away from your computer.
- Update your operating system, Web browser, and e-mail program on a regular basis.
- Vigilance is the best defense against phishing scams. “Phishing” describes scams that attempt to acquire confidential information such as credit card numbers, personal identity data, and passwords by sending out e-mails that look like they come from real companies or trusted individuals. If you happen to receive an e-mail message announcing that your account will be closed, that you need to confirm an order, or that you need to verify your billing information, do not reply to the e-mail or click on any links. If you want to find out whether the e-mail is legitimate, you can contact the company or individual directly by calling or writing to them.
- Do not open messages or click on links from unknown users in your instant messaging program. Instant messaging can be a vehicle for transmitting viruses and other malicious code, and it’s another means of initiating phishing scams.
- Use a personal firewall. A software firewall runs on your PC and can protect you from both inbound and outbound attacks.
- Read pop-up message before clicking OK button. Most of the users click ‘OK’ button on POP-UP windows without reading the message. A malicious software may be asking permission before getting installed. Read and understand the POP-UP message before clicking ‘OK’ button.
Subscribe to:
Posts (Atom)
Copyright © 2013 PC Tips and Blogger Templates